 Earlier this year I purchased one of the new Spyder4™ PRO color calibration devices from datacolor. The Spyder4 PRO is $169.95 direct from datacolor. datacolor offers three versions of the Spyder4 at different price points depending on your needs. Check out the ELITE, PRO and EXPRESS models to pick the right one for your needs.
Earlier this year I purchased one of the new Spyder4™ PRO color calibration devices from datacolor. The Spyder4 PRO is $169.95 direct from datacolor. datacolor offers three versions of the Spyder4 at different price points depending on your needs. Check out the ELITE, PRO and EXPRESS models to pick the right one for your needs.
Using a device like this is important for any serious photographer and is essential for getting predictable color from prints. Color management solutions like the Spyder enable you to get consistent color across different monitors, different PCs and on different printers. The Spyder4 Pro includes both a hardware device the size of a mouse, called a colorimeter, and software which works with it. The hardware device measures the color of light emitted by your monitor across the spectrum and compares each displayed color with the expected/correct color. With this information the software creates a color profile for your Windows or Mac system which is used to adjust the displayed colors to be as correct as possible for your monitor. I purchased my Spyder4 in March and did an initial calibration at that time followed by a recalibration two months later.
Initial Calibration
The initial software installation was a bit confusing as I was expecting to see a setup program in the root directory of the CD that I could click to get started. Instead, the setup program is buried in the Data directory which seems an odd place to find a setup program. Another oddity is that datacolor requires you to enter a serial number to activate the software. While the need for a serial number is common with software it seems annoying to require a serial number when the software is useless without their hardware. The hardware requirement would seem to be a built-in limitation on unlicensed copying so why the need for a serial number? Would I need to purchase a second and a third Spyder to calibrate my laptop and my wife’s PC? (So far, I haven’t tried.)
After getting the software installed and activated it checked for updates which I downloaded and installed. After warming up the monitor for 30 minutes I was ready to run the calibration wizard. The first few steps were straightforward but the fourth step asks you to enter the monitor’s gamut (normal, wide, or unknown) and the backlight type (fluorescent, white LED, RGB LED, or unknown). I was able to get the gamut for my EIZO S2433W from the spec sheet but didn’t know about the backlight type. I searched both the spec sheet and full manual PDFs but it wasn’t specified .The Spyder4Pro software advises you to choose Unknown if you don’t know and says that choosing Unknown is better than guessing wrong so I chose Unknown.
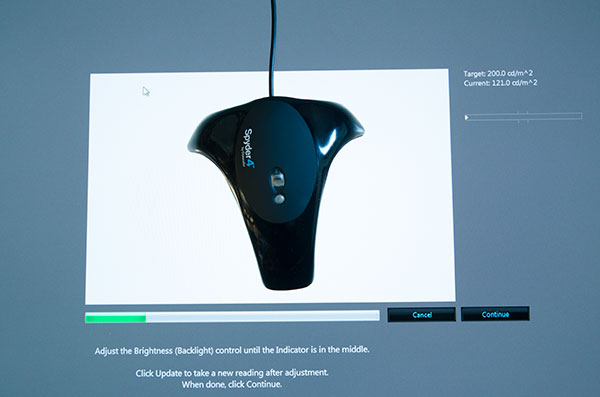
Next, the wizard took a measurement of the ambient light level while the colorimeter device was sitting in its stand. This is an important step because you need to set the brightness of the monitor appropriately for the ambient light level. If you work in a room where the light level varies throughout the day you’ll need to run the calibration process two or more times to generate a profile for each lighting condition.
Cable Length Limitations
Next, it was time to measure the monitor’s brightness and this is where I ran into my first problem. The Spyder’s USB cable is about 5½ feet long, which seems reasonable, but it’s not long enough to reach easily from the front panel of my PC to my monitors. I have USB ports at the top of the tower enclosure but the box is positioned off to my right so that I have enough legroom to swivel in my chair. I have one 24” monitor oriented horizontally and another 24” monitor oriented vertically and it’s a bit too far from the USB port to route the cable as instructed in each case. The suggested way to route the cable is up the back of the monitor and down from the top in front. This allows the Spyder to hang in the center of the monitor where it will take its measurements. In my case, I needed to move the PC slightly and use tape to affix the cable and the Spyder to the monitors.
Brightness Adjustment Complications
The next problem was interpreting the wizard’s request to set the monitor’s brightness level. The software asked me to adjust the brightness until "the Indicator is in the middle." Here’s what the indicator initially looked like:
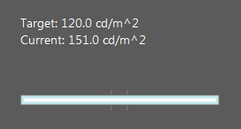
I saw the two tick marks in the center of the bar and understood those as the target range. But I initially interpreted this to be an empty indicator so I started increasing the brightness thinking that the current brightness was off the scale (too low). However, no amount of increasing the brightness would suffice to get the brightness level into the visible portion of the scale. Eventually, I noticed that the current value (151) was far above the target value (120). That’s when I realized that I needed to decrease the brightness. When I did that I eventually got the level down to where it needed to be the indicator looked like this:

Looking at this, it’s clear what’s going on but the first time through I didn’t know what to expect visually and I misinterpreted the indicator. It would be helpful if the software also included messages telling you when the brightness is off the scale in either direction. A flashing message along with an arrow pointing in the desired direction would do the trick. Or else make the indicator bar much longer so that it could show a wider range of values. Implementing either of these suggestions would have eliminated a good deal of head scratching and wasted time in my case.
Another complication I faced is that the on-screen menu for my Eizo monitor is dead center on the screen—exactly where the wizard’s adjustment display is located. So, in order to adjust the brightness I had to move the Spyder colorimeter out of the way, go into the Eizo brightness adjustment menu, adjust the brightness, exit the menu, move the Spyder back, and then click Update on the Spyder wizard. It typically takes four or five attempts to get the brightness right and this procedure is less than convenient. This isn’t really datacolor’s fault nor is it Eizo’s. But datacolor could make the process easier by providing an option to move its display elsewhere on the screen.
Color Measurements and Profile Generation
 After getting over these minor hurdles the rest of the process was straightforward. The software displayed a range of color rectangles which the Spyder automatically measured. After a few minutes the process was done and I had a profile for my primary monitor. When you get done the wizard shows a graph that illustrates the color gamut that your monitor is capable of producing (for the given ambient light level). It also allows you to compare your monitor’s gamut with the sRGB, NTSC and Adobe RGB color spaces.
After getting over these minor hurdles the rest of the process was straightforward. The software displayed a range of color rectangles which the Spyder automatically measured. After a few minutes the process was done and I had a profile for my primary monitor. When you get done the wizard shows a graph that illustrates the color gamut that your monitor is capable of producing (for the given ambient light level). It also allows you to compare your monitor’s gamut with the sRGB, NTSC and Adobe RGB color spaces.
If you really want to get into the technical details there is an Advanced Analysis option which takes another set of measurements and produces a set of graphs and tables detailing your monitor’s performance. I ran this once but didn’t fully understand the results. But it’s nice to know the information is available if you need it.
Multiple Monitors
When I calibrated my second monitor, a Dell U2412M-2, things went much more smoothly. First, I understood how to interpret the brightness indicator. Second, the Dell monitor’s on-screen brightness controls were not in the same location where the Spyder was hanging so making brightness adjustments was much easier.
When you get all done with the calibration process each monitor has a default profile which is automatically used from then on when you start Windows. As mentioned above, this curve corrects the output of the monitor be much closer to the correct color values.
Recalibrating
My initial calibration was done in the evening but my den has a large window which admits a lot of light on sunny days. Fortunately, there is usually no direct sunlight on the monitors but the ambient light level is much higher during the day so I definitely needed another profile.
This time around I thought I’d do a recalibration rather than a full calibration so as to save a little time. Unfortunately, after some confusion I figured out that this was the wrong approach when trying to create a profile for a different ambient lighting condition. In this kind of case, you need to run a full calibration and create a new profile. However, it took me a couple of hours of twists and turns and things just not making sense before I eventually figured this out. This is another situation where datacolor’s wizard might be enhanced to provide better guidance for different use cases.
Keep Current Settings or Accept Suggested Settings?
Another point of confusion has to do with a question that the wizard sometimes asks:

This is a screenshot from my daytime calibration in which the wizard is saying the ambient light level is higher than optimal. If I were doing critical color work I’d want to install blinds to dim the room. But most of the time that’s not the kind of work I’m doing so I just wanted to create another profile that would, at least, get me a lot closer to being correctly calibrated than I previously was.
However, I was unclear on just what the wizard was asking. It was displaying the target settings but not my current settings. So, I wasn’t sure how far off the current settings were or what the impact of keeping the current settings might be. For that matter, why would someone want to keep the current settings if they’re not right? I pondered this screen for a few minutes and, in the end, decided that it was probably safer to take the accepted settings. Again, I didn’t know what this would entail vis-à-vis the “keep current settings” option but eventually I finished the calibration and things were looking pretty good.
Manual Brightness Adjustment Needed
One thing that I didn’t realize about color management software is that it cannot set the monitor brightness level. At least, that’s the case with the Spyder4 PRO. I had been thinking that my daytime and nighttime curves would automatically adjust the monitor brightness. Alas, that is not so. An email to datacolor tech support confirmed that. What this means is that if I really want accurate color I need to not only switch to the appropriate profile for the amount of ambient light but also manually adjust the brightness level to match. I do a lot of work at my PC that doesn’t require accurate color so I won’t be doing that two or three times every day. But when I get ready to do some photo processing or printing that’s what I’ll need to do.
Before leaving this topic, I must say, I was impressed with the speed of the reply from datacolor tech support in response to the question I posted on their support page. I received a clear reply within half an hour of posting my question.
Conclusion
As you can see, I experienced confusion at several points in the calibration process. I don’t mean to make it sound overly complicated because it’s really not bad. However, there are some things datacolor could do to decrease the confusion and increase the ease of creating profiles. For the record, this was my first attempt at ever using a color management solution to calibrate my monitors. If you’ve been down this road before the whole thing may seem like a snap for you.
I will say that datacolor has provided a nice ProfileChooser utility for switching between two or more profiles. So, during the daytime I can easily choose the daytime profile and in the evening I can quickly switch to the night-time profile. Also, the entire calibration and profile switching process is facilitated through the Spyder’s software so it’s never necessary to go to the Windows control panel or manually manage profile files. Even so, this is another area where the software could be done a little better. When you install the Spyder software you get a utility in your Windows system tray that starts up whenever you boot up Windows. One of the options is Load Calibration—but you don’t get a choice of which profile to use. It just seems to default to whichever profile was last used. But that’s what gets loaded when Windows boots up anyway. So, the default profile is normally already loaded which means this option is not very useful. Meanwhile, to switch profiles you have to go to the Start menu and click on the ProfileChooser utility. Why not build the ProfileChooser right into the system tray utility?
Finally, does it work? The first thing I did was to compare my two monitors to one another. This can be easily done by positioning a photo half on one monitor and half on the other. Assuming the same subject matter throughout the image you can make an easy comparison of the two. In my case, I could clearly see that the two monitors were much closer in color than they were before. However, a noticeable difference was still evident. My two monitors are from different manufacturers and different quality levels (the Eizo is roughly 3 times the price of Dell) so I wouldn’t expect to see identical results from both. In fact, the datacolor website explains that you can expect to see differences even between two monitors of the model from the same manufacturer.
I also did a test of a few prints on different kinds of paper and was very pleased with the results. You’re always going to see a difference between a monitor and a print. The question is whether the colors are close enough to be predictable and reliable. In my quick tests they have been quite close. This is in comparison with some unpleasant surprises I’ve had in the past before calibrating my monitors. So, I’m looking forward to making more prints without having to worry about wasting lots of photo paper and ink with test prints.
Comments 4
Thanks David. Nice write-up. I encountered some of the same confusion and you helped clear things up. :o)
Hi Rob,
Thanks for the feedback. Hearing what other people are dealing with helps me to better choose upcoming topics.
Dave
I also bought a Spyder4 Pro because I had dual screens – one was extremely red and one was extremely green. After the calibration (actually I spent an entire day doing calibrations), they were even worse. Apparently the Spyder can’t accurately calibrate dual screens unless you have two separate LUT (Look up tables) which basically means two totally separate graphic cards.
I also found it really weird that when the software asked me to adjust the RGB settings on my monitors, it said that the monitor that was way too red needed LESS green and the monitor that was way too green needed less RED. This makes no sense to me at all.
After all this I must conclude that calibrating has been a total waste of time if I can’ calibrate multiple screens and they come out totally different (even if I do them each individually).
Karen,
I’m sorry to hear about the problems you’re experiencing with calibrating your monitors. I also have two monitors with a single graphics card (ATI Radeon HD 4800) but, in my case, the calibration works fine. Apparently, my graphics card has the required two LUTs. I’ve calibrated both monitors several times now and have never had a problem. Maybe a new graphics card would solve your problem?
Dave